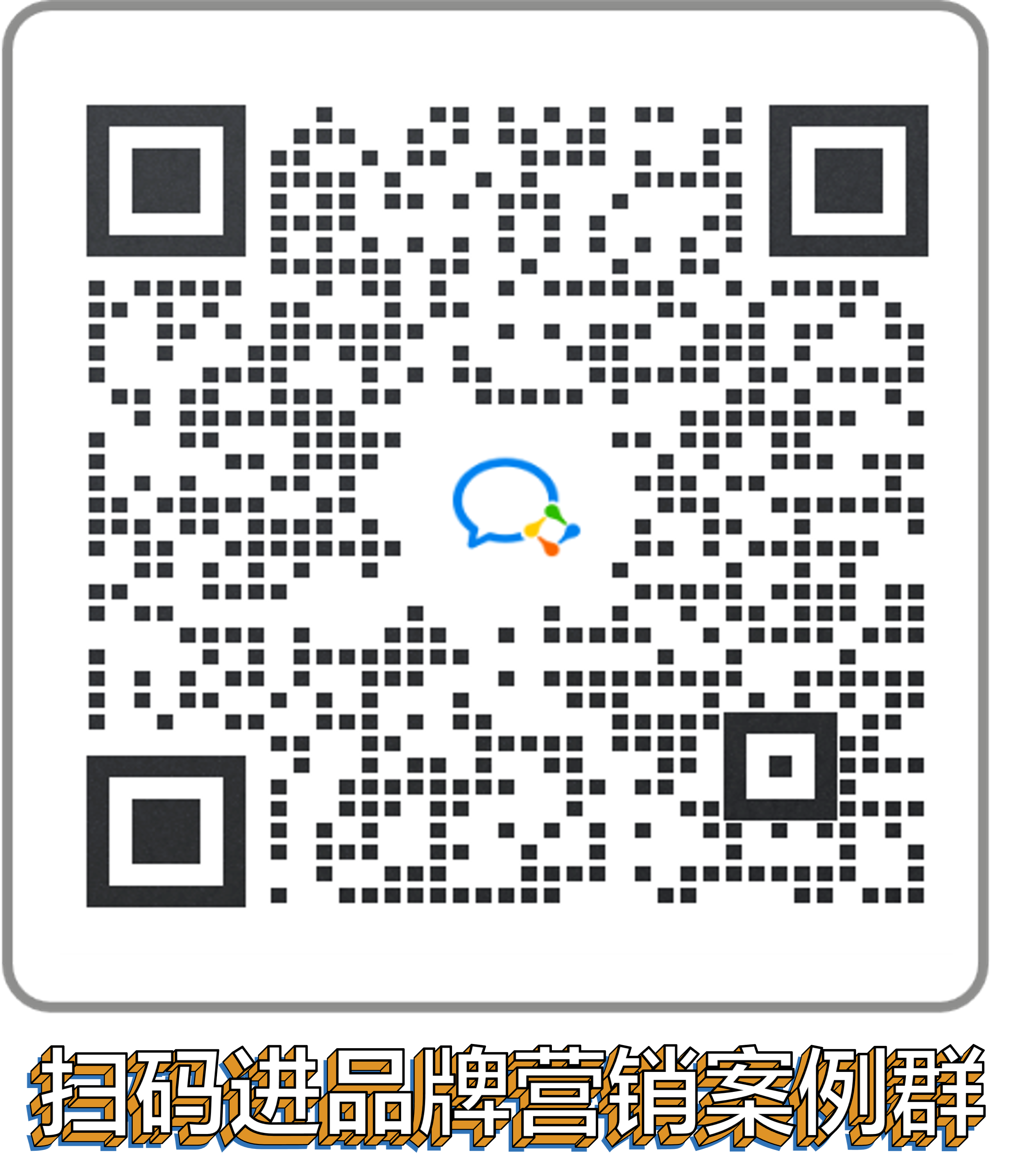左右构图的作业公布后,大家都惊叹网友的脑洞,也很好奇这些旋转的效果是如何制作的,本期就挑选了三套作品,让作者分享其操作步骤,赶紧学起来。
方案一
作者:勇者无惧
制作软件:Illustrator

1、使用【文字工具】输入主题文字“旋转的空间”,选择“对象”-“扩展”,再把文字逆时针旋转90°;

2、等距离复制多个文字组(数量根据实际情况);

选择所有文字,打开“符号”面板添加新符号;

3、选择【螺旋线工具】,描边为1,颜色选择白色,填充为0,画出右图的螺旋线;

4、执行“效果”-“3D凸出及斜角”,打开“预览”,参考左图数据调整旋转角度及凸出厚度:

5、继续选择“贴图”,选择之前新建的符号,表面选择第3个面,然后点击“缩放以适合”;

6、选择其它的面重复上一步操作,效果完成。

7、最后加上文字信息,最终效果展示:

方案二
作者:三石
制作软件:Illustrator

1、使用【螺旋线工具】绘制螺旋图形:

2、使用【路径文字工具】选择螺旋起始位置输入文字,形成文字螺旋效果;
3、将文案按照由大到小的顺序进行排布;

4、选择制作好的螺旋文字,复制一个新螺旋文字,调整合适大小;

5、调整两个螺旋文字的位置,效果如下:

6、可以重新复制多个螺旋文字,分别调整大小构建出螺旋通道,最终效果:

方案三
作者:三零一
制作软件:Illustrator、Photoshop

1、输入海报主题文字,按下方图示排列,并给文字加上白色描边效果;

2、选择所有文字,打开“符号”面板添加新符号;

3、用【椭圆工具】绘制一个圆形,效果”-“3D凸出及斜角”,打开预览,设置角度和突出厚度到合适数值:

4、进入“贴图”,勾选“三维模型不可见”,选择之前新建的符号,表面选择第3个面,然后调整好图案大小和位置;

5、可以点击确定返回上一菜单,不断调整角度和凸出厚度得到想要的效果:

6、接下来制作发光效果。将调整好的3D字体效果导入PS中,图层“混合模式”改为“滤色”;

7、复制新的图层,给下方图层添加”图层样式”的“外发光”效果;

8、复制有外发光图层进行“高斯模糊”,模糊后再复制一层得到最终效果:

9、最后根据版面需要调整背景颜色,加入文字信息:

以上就是本期练习优秀案例的制作步骤,感谢三位作者的分享。